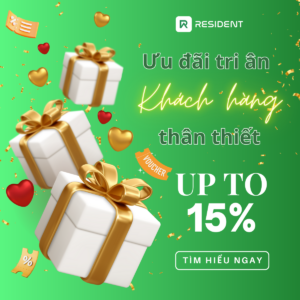LƯU Ý: NẾU BẠN QUAN TÂM TÍNH NĂNG GẠCH NỢ TỰ ĐỘNG, HÃY XEM VIDEO GIỚI THIỆU NGAY TẠI ĐÂY
Lập hoá đơn và xác nhận thu tiền là hoạt động thường kỳ trong quản lý vận hành Căn hộ cho thuê. Tuỳ thuộc vào quy định tại các căn hộ mà hoạt động này có thể lặp đi lặp lại 1 tháng 1 lần hay ít hơn như 2 tháng, 3 tháng, 6 tháng,.. một lần. Để chủ nhà có thể thao tác và quản lý dễ dàng trên phần mềm, Resident đã lên bản hướng dẫn chi tiết cách lập hoá đơn, xác nhận thu tiền và một số các tính năng đi kèm khác tại màn hoá đơn. Sau đây là hướng dẫn chi tiết:
Sau khi đăng nhập vào phần mềm, hãy ấn chọn mục Hoá đơn để tiến hành thao tác lập hoá đơn. Hiện bạn có thể lập hoá đơn theo 2 cách: Lập hoá đơn theo từng Phòng/Giường hoặc Lập hoá đơn hàng loạt nhiều Phòng/Giường từ file mẫu
1. Lập hoá đơn từng Phòng/Giường
Bước 1: Tại màn hình Hoá đơn, ấn nút dấu (+) để Thêm hoá đơn
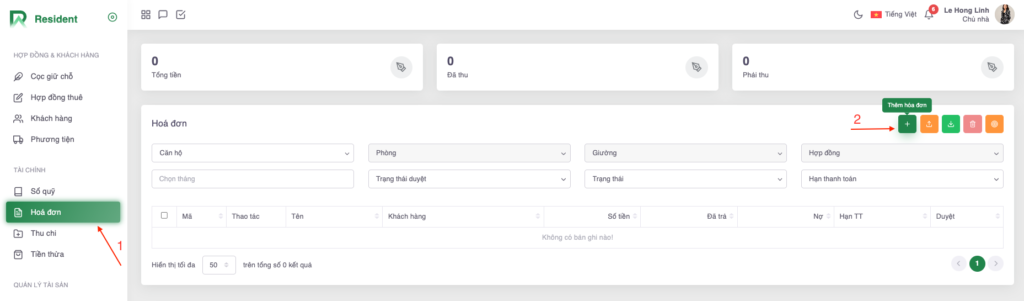
Bước 2: Lúc này màn hình chi tiết lập hoá đơn sẽ hiển thị, hãy điền thông tin theo yêu cầu của hệ thống.
Lưu ý: Những mục đánh dấu (*) là những mục bắt buộc phải điền thông tin
Phần thông tin chung:
- Căn hộ:Chọn trong danh sách có sẵn
- Phòng: Chọn trong danh sách có sẵn
- Giường: Chọn trong danh sách có sẵn (nếu có)
- Hợp đồng: Hệ thống sẽ hiển thị sẵn tên khách hàng đại diện hợp đồng
- Kỳ thanh toán: Hãy chọn tháng mà bạn muốn lập hoá đơn. Nếu hoá đơn bạn lập cho tháng 11 thì hãy ấn chọn Tháng 11 trong danh sách chọn
- Ngày lập: Hệ thống đang hiển thị mặc định ngày lập hoá đơn là ngày hiện tại, bạn có thể giữ nguyên hoặc chọn ngày khác
- Hạn thanh toán: Hệ thống đang hiển thị mặc định hạn thanh toán là sau ngày lập hoá đơn 5 ngày. Bạn có thể giữ nguyên hoặc chọn ngày khác. Nếu muốn cài đặt hạn thanh toán, bạn có thể cài đặt tại mục Cài đặt => Cài đặt chung => Hạn thanh toán hoá đơn
Phần Dịch vụ & Phí:
Hệ thống sẽ hiển thị sẵn các dịch vụ mà khách hàng sử dụng, nếu muốn thêm dịch vụ khác bạn có thể ấn nút (+) để thêm dịch vụ. Sau đó, điền thông tin tại bảng danh sách Dịch vụ & Phí
- Dịch vụ: Cột hiển thị tên các loại dịch vụ
- Đơn giá: Giá tương ứng gắn liền với từng dịch vụ
- Chỉ số: Ấn chọn chỉ số công tơ, nếu chưa chốt, hãy ấn vào nút Chốt công tơ để chốt
- Số lượng: Cột số lượng ở đây có thể tính theo đầu phòng hoặc đầu người
- Hệ số: Hệ thống sẽ hiển thị mặc định hệ số là 1, tuỳ thuộc vào từng dịch vụ mà bạn có thể thay đổi thông tin này. (Ghi chú: Mặc định ban đầu hệ thống sẽ ẩn cột Hệ số, nếu bạn muốn hiển thị cột này lên thì hãy vào mục Cài đặt chung => Sử dụng hệ số trong hóa đơn => Chọn Có => Ấn nút Lưu)
- Từ ngày, Đến ngày: Có ý nghĩa là dịch vụ đó đang tính phí từ ngày bao nhiêu đến ngày bao nhiêu? (Ghi chú: Mục này thiết kế nhằm mục đích phân bổ doanh thu, phục vụ cho việc thống kê kinh doanh của chủ nhà)
Phần Tổng kết:
- Tạm tính: Tổng số tiền tạm tính từ hoá đơn
- Giảm giá: Điền số tiền bạn muốn giảm cho khách thuê (Nếu có)
- Thuế (%): Áp dụng cho những đơn vị có tính % thuế vào hoá đơn. (Ví dụ: nếu bạn tính thêm Thuế 10% thì hãy điền vào ô trống số 10)
- Thành tiền: Tổng số tiền sau khi giảm trừ và qua thuế.
- Trả trước: Là khoản tiền thừa mà khách hàng đã thanh toán trước đó. (Ví dụ: Trường hợp khách hàng đã thanh toán trước cho chủ nhà 1 khoản tiền để trừ dần vào các hoá đơn hàng tháng. Lúc này bạn sẽ xem số tiền thừa còn lại là bao nhiêu và nhập và ô trống. Lưu ý là bạn không được nhập quá số tiền thừa đang có hoặc nhập số tiền vượt quá tổng giá trị hoá đơn)
- Còn lại: Đây là tổng số tiền khách thuê phải thanh toán cho bạn.
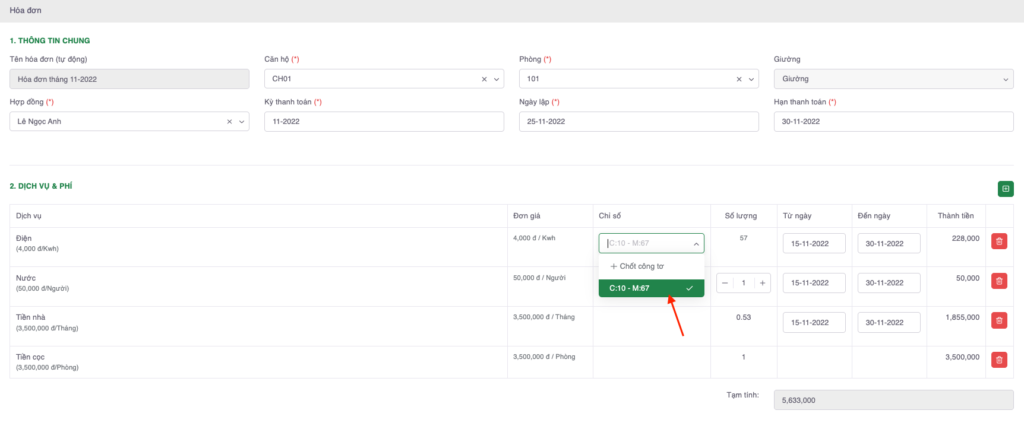
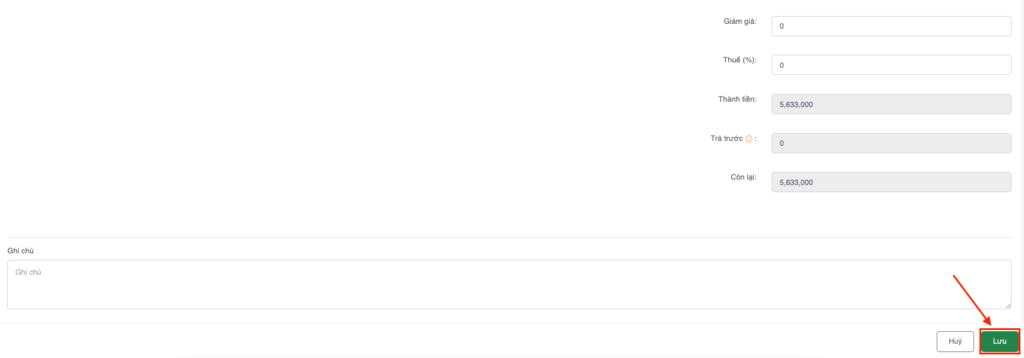
Bước 3: Ấn nút Lưu để hoàn thành tác lập hoá đơn. Nếu bạn lập hoá đơn thành công hệ thống sẽ bắn thông báo “Dữ liệu đã được TẠO thành công” và hiển thị thông tin ở ngoài màn hình Danh sách hoá đơn.
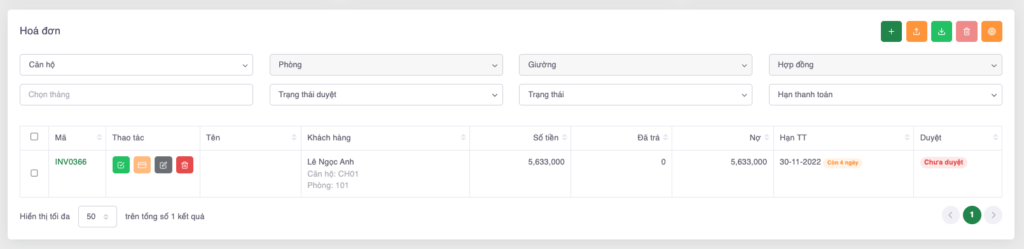
2. Lập hoá đơn hàng loạt cho nhiều Phòng/Giường từ file mẫu
Bước 1: Tại màn hình chính ấn chọn mục Hoá đơn
Bước 2: Ấn nút Thêm dữ liệu hình mũi tên đi lên
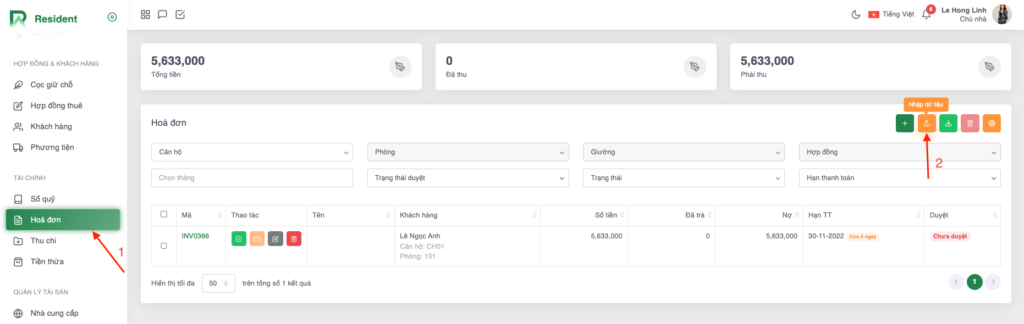
Bước 3: Tại đây hệ thống sẽ hiển thị chi tiết màn nhập dữ liệu, bạn hãy ấn vào “Tải file mẫu tại đây” để tải file mẫu xuống.
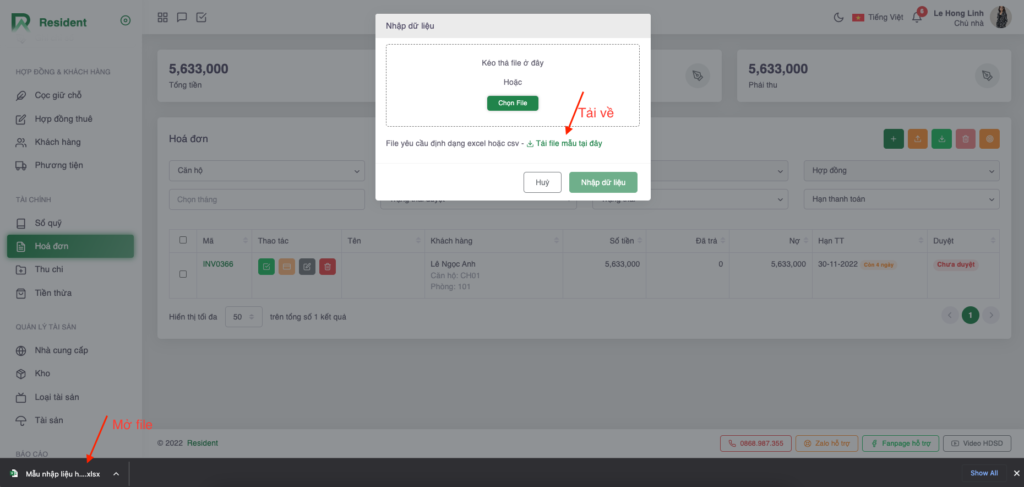
Bước 4: Mở file mẫu lên, bạn sẽ thấy hệ thống đã hiển thị sẵn số lượng của các dịch vụ cố định và chỉ số đầu của điện nước. Hãy kiểm tra thông tin có sẵn, điền thông tin còn thiếu trước khi bạn đẩy file lên hệ thống.
Lưu ý: Những mục đánh dấu (*) là những mục bắt buộc phải điền thông tin.
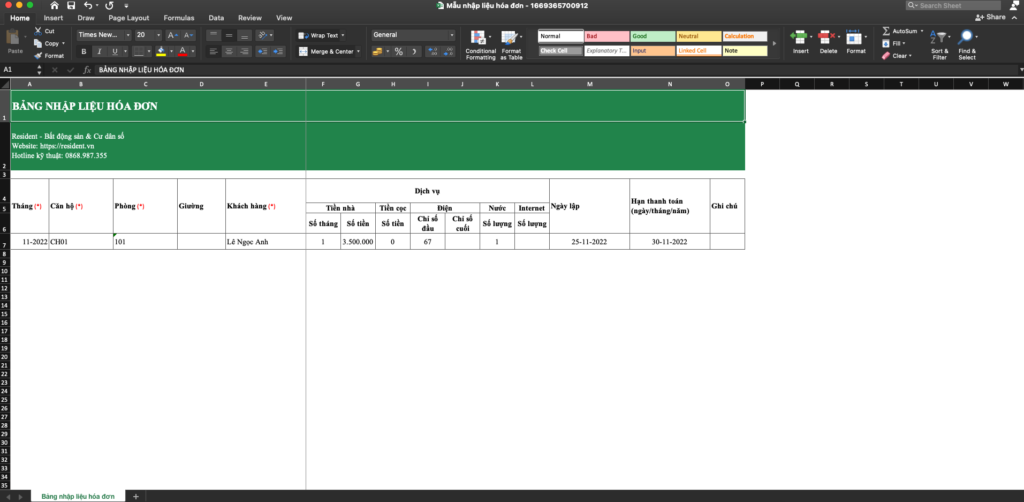
Bước 5: Đẩy file dữ liệu chứa thông tin Hoá đơn cần tạo lên hệ thống bằng cách ấn nút “Chọn file” hoặc “Kéo thả file” vào màn Chi tiết nhập dữ liệu. Sau đó ấn nút Nhập dữ liệu
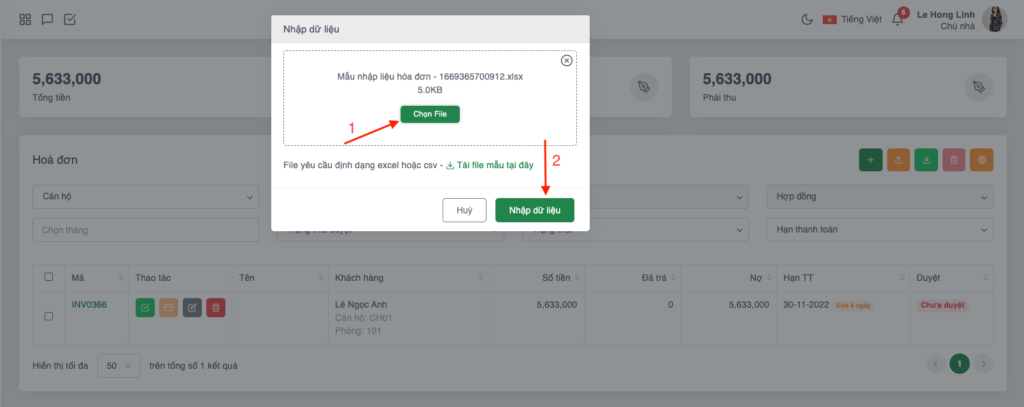
Nếu bạn nhập dữ liệu thành công, hệ thống sẽ bắn thông báo “Dữ liệu đã được TẠO thành công” và hiển thị thông tin chi tiết tại các màn Danh sách hoá đơn
3. Một số tính năng khác tại màn Hoá đơn
a. Sửa, Xoá hoá đơn
- Nếu bạn muốn Sửa, Xoá hoá đơn đã tạo, hãy ấn nút Sửa hoặc Xoá
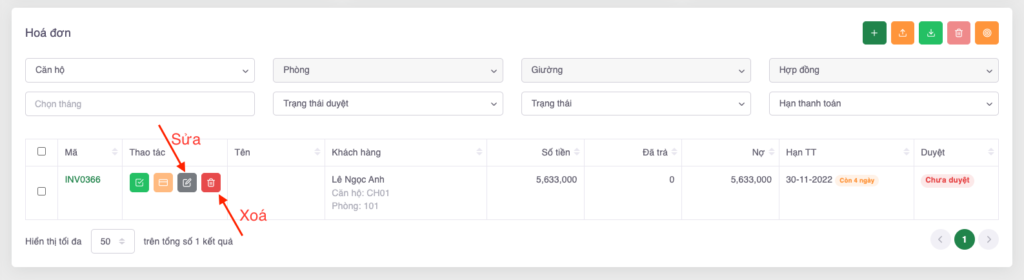
- Nếu bạn muốn xoá hàng loạt các chỉ số, hãy tích vào ô vuông các hoá đơn bạn muốn và chọn nút icon Xoá.
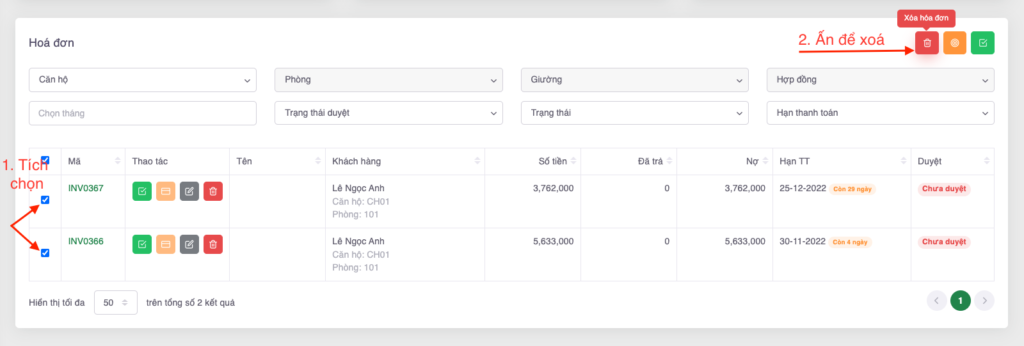
b. Duyệt hoá đơn
Duyệt hoá dơn là tính năng nhằm kiểm duyệt hoá đơn trước khi gửi tới khách hàng, hỗ trợ giảm thiểu tối đa các trường hợp sai sót thông tin gây ảnh hưởng đến khách hàng cũng như các yếu tố: doanh thu, tính chuyên nghiệp,.. trong quản lý vận hành.
Để duyệt hoá đơn trên phần mềm bạn có thể duyệt theo 2 cách:
CÁCH 1: DUYỆT TỪNG HOÁ ĐƠN
Bước 1: Tại màn Danh sách hoá đơn, ấn chọn nút Duyệt tại hoá đơn mà bạn muốn duyệt
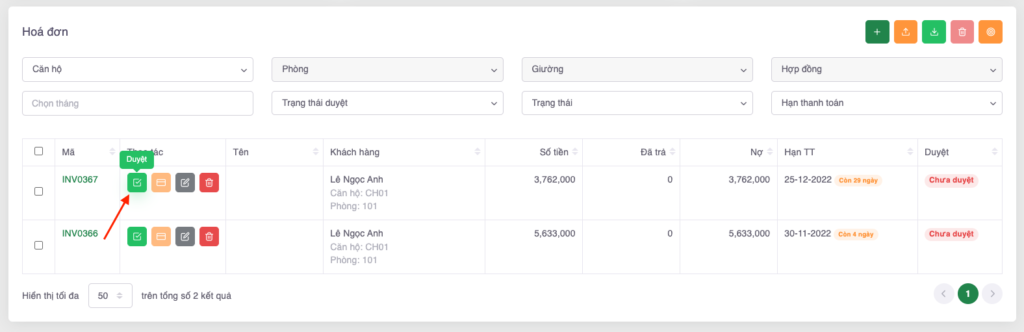
Bước 2: Lúc này hệ thống sẽ hỏi bạn “Bạn đang thực hiện thao tác DUYỆT hoá đơn. Bạn có chắc chắn muốn xác nhận duyệt này không?”.
- Nếu bạn muốn huỷ duyệt hoá đơn => Hãy ấn nút Huỷ
- Nếu bạn muốn duyệt hoá đơn => Hãy ấn nút Duyệt để hoàn thành thao tác
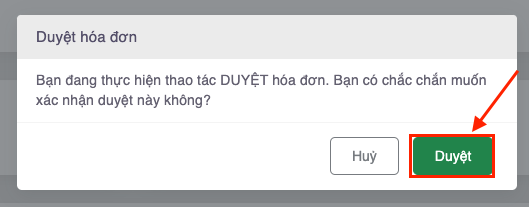
Nếu bạn duyệt hoá đơn thành công hệ thống sẽ ẩn nút duyệt và hiển thị trạng thái “Đã duyệt”
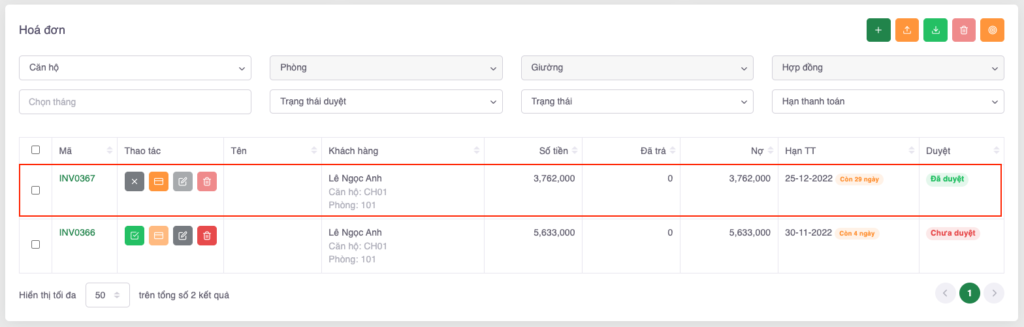
CÁCH 2: DUYỆT HOÁ ĐƠN HÀNG LOẠT
Tương tự như Duyệt từng hoá đơn, thay vì chọn một hoá đơn để duyệt thì bạn tích chọn nhiều hoá đơn cùng lúc. Sau đó, ấn nút Duyệt ngay bên góc phải màn hình.
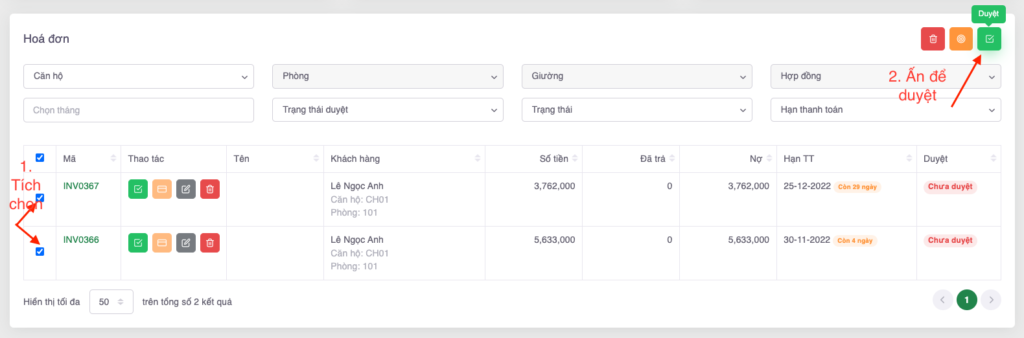
Nếu thành công hệ thống sẽ ẩn nút Duyệt và hiển thị trạng thái “Đã duyệt“. Lưu ý: Các hoá đơn đã duyệt thì bạn không thể thao tác Sửa hoặc Xoá
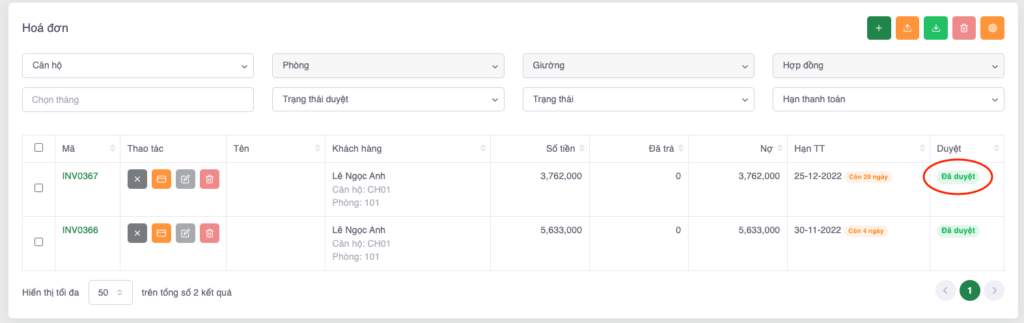
Trong trường hợp bạn muốn huỷ hoá đơn đã duyệt, hãy ấn nút Bỏ duyệt.
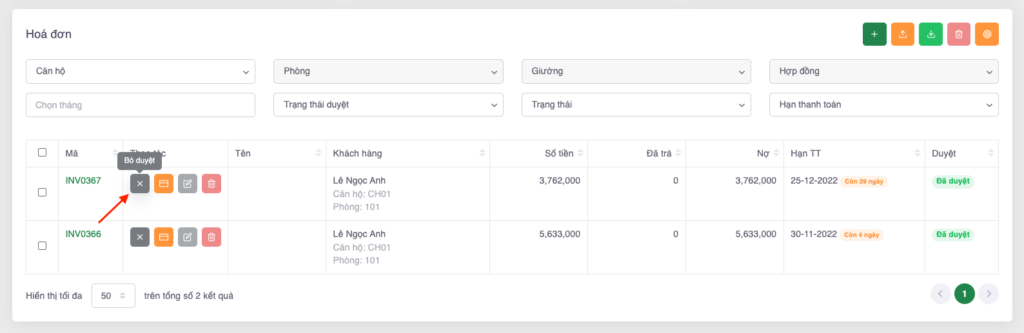
c. Xác nhận thu tiền hoá đơn
Sau khi Lập hóa đơn, để xác nhận khách hàng đã thanh toán hóa đơn này trên hệ thống bạn hãy thực hiện các bước sau:
Bước 1: Tại màn hình danh sách hoá đơn, ấn nút Thu tiền
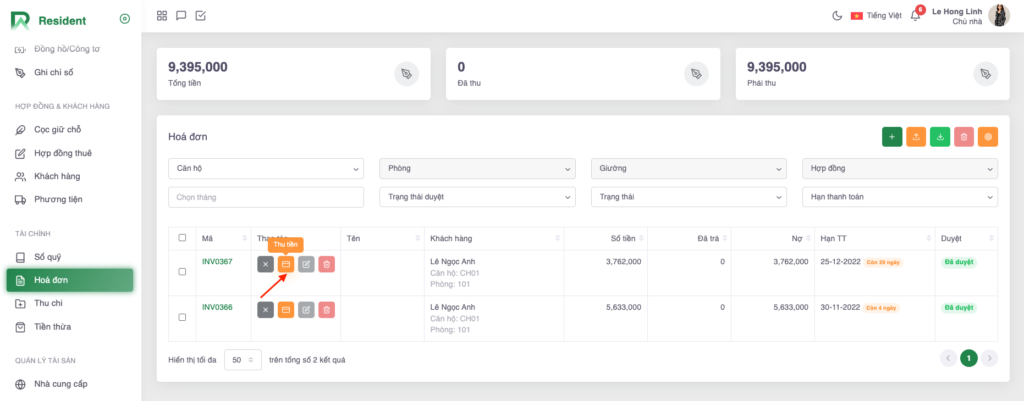
Bước 2: Lúc này màn hình Thanh toán hoá đơn sẽ xuất hiện, hãy điền các thông tin theo yêu cầu của hệ thống.
Lưu ý: Những mục đánh dấu (*) là những mục bắt buộc phải điền thông tin.
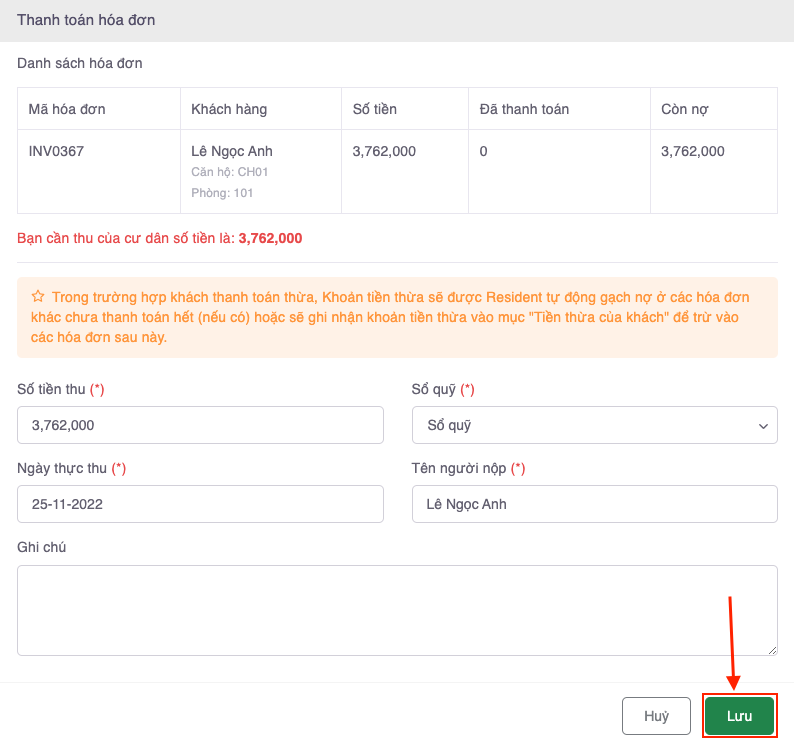
Bước 3: Ấn nút Lưu để hoàn thành thao tác thu tiền. Nếu thành công hệ thống sẽ hiển thị số tiền khách đã thanh toán tại cột “Đã trả” và số tiền còn lại khách cần thanh toán tại cột “Nợ”
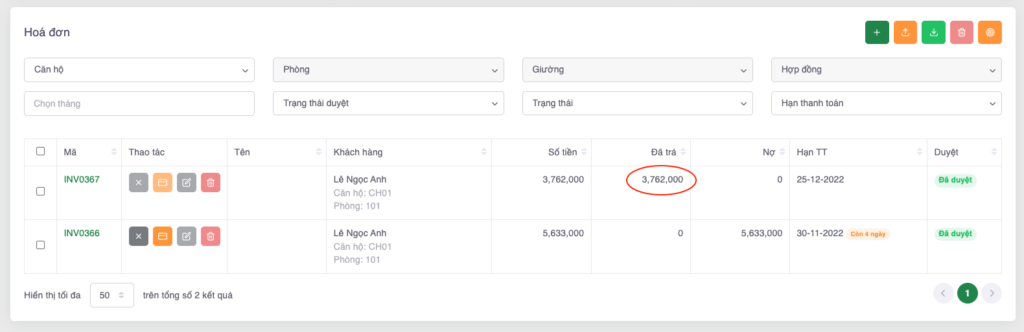
Ghi chú:
- Đối với trường hợp khách hàng thanh toán số tiền nhiều hơn so với tổng giá trị hoá đơn cần thanh toán. Bạn vẫn xác nhận thu tiền theo đúng số tiền thực thu của khách hàng vào hoá đơn. Hệ thống sẽ tự dộng ghi nhận số tiền dư vào mục Tiền thừa để tự động trừ nợ ở những hoá đơn sau.
- Hoặc trường hợp khách hàng thanh toán trước một khoản để trừ dần vào hoá đơn. Bạn có thể Lập phiếu thu và chọn hạng mục Tiền thừa để hệ thống ghi nhận vào mục Tiền thừa, hỗ trợ chủ nhà trong việc theo dõi các khoản tiền dư mà khách đã thanh toán.
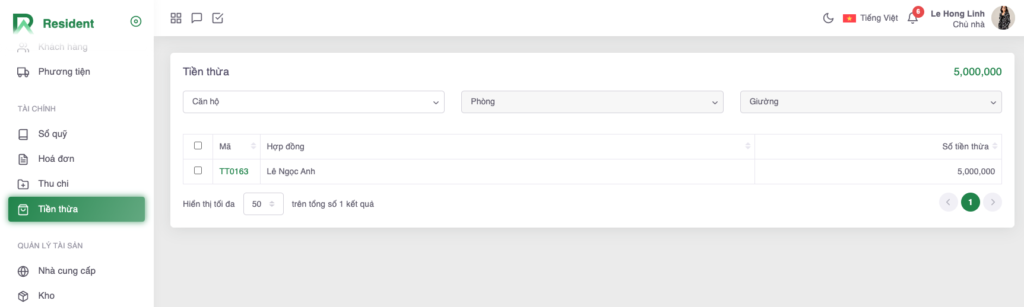
d. In hoá đơn
Tại màn danh sách hoá đơn, ấn chọn Mã hoá đơn để xem chi tiết hoá đơn. Sau đó ấn nút In hoá đơn để tiến hành thao tác in hoá đơn
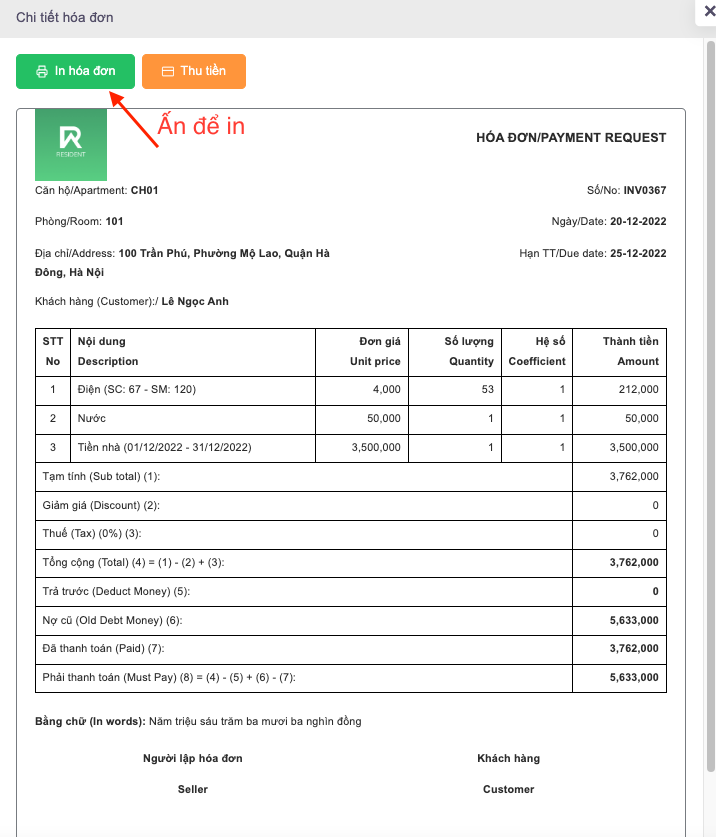
e. Thống kê hoá đơn
Tại màn hình Hoá đơn bạn có thể xem tổng tiền của tất cả hoá đơn theo các trường thông tin lọc như: Căn hộ, Phòng, Giường, Hợp đồng, Thời gian,….tại phần thống kê phía trên danh sách hoá đơn.
Ngoài ra, bạn có thể xem tổng số tiền bạn đã thu của khách từ hoá đơn là bao nhiêu? Tổng tiền phải thu của khách (Hay khách chưa thanh toán) là bao nhiêu? Từ đó, theo dõi được tiến độ thanh toán và lên phương án cho những trường hợp thanh toán chậm rủi ro cao.
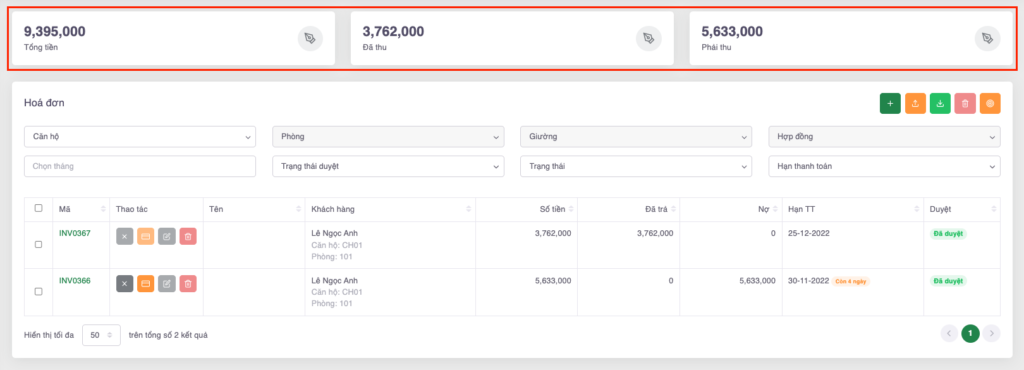
Trên đây là hướng dẫn cách Lập hoá đơn, xác nhận thu tiền và cách thao tác các tính năng tại màn Hoá đơn trên phần mềm quản lý Bất động sản Resident từ thiết bị máy tính.
Mọi thắc mắc xin liên hệ ngay tới hotline 0355.430.074 hoặc gửi về email: Contact@resident.vn để được tư vấn và giải đáp. Chúc các bạn thành công!