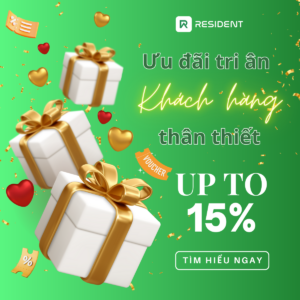Để tạo thông tin Căn hộ, bạn vui lòng đăng ký và đăng nhập tài khoản trên phần mềm quản lý Bất động sản Resident. Cách đăng ký và đăng nhập tài khoản, bạn truy cập link: Hướng dẫn đăng ký và đăng nhập phần mềm Resident trên máy tính để tìm hiểu chi tiết nhé.
Sau khi đăng nhập tài khoản thành công, phần mềm sẽ hiển thị giao diện như sau:
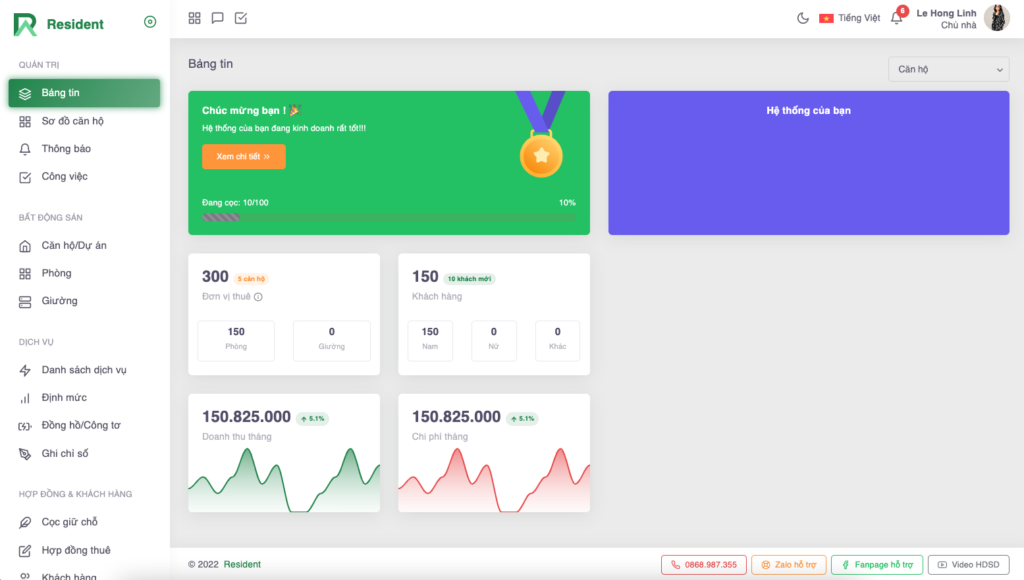
Để khởi tạo dữ liệu Căn hộ – Phòng – Giường bạn thực hiện theo các bước sau:
1. Khởi tạo dữ liệu Căn hộ/Dự án
Bước 1: Chọn mục Căn hộ/Dự án
Bước 2: Ấn nút hình dấu (+) để Thêm căn hộ 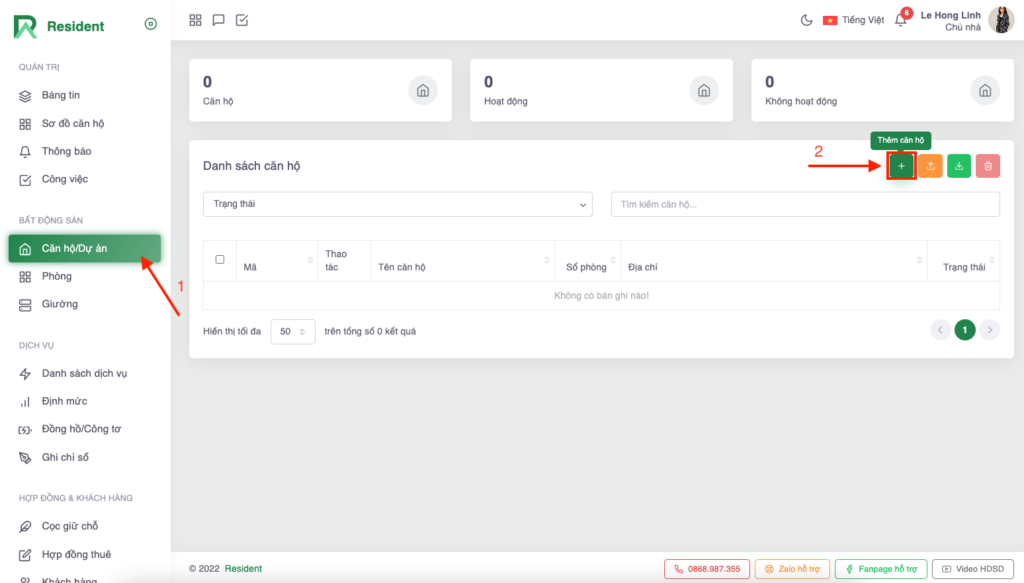 Bước 3: Lúc này màn chi tiết Thêm căn hộ sẽ được bật lên, bạn hãy điền các trường thông tin theo yêu cầu như:
Bước 3: Lúc này màn chi tiết Thêm căn hộ sẽ được bật lên, bạn hãy điền các trường thông tin theo yêu cầu như:
- Tên căn hộ
- Tỉnh/Thành phố
- Quận/Huyện
- Xã/Phường
- Địa chi chi tiết
- Tình trạng Hoạt động: Tại màn này hệ thống sẽ hiển thị mặc định nút màu xanh là căn hộ đang hoạt động. Nếu căn hộ của bạn đang ngừng hoạt động thì hãy tắt nút này đi nhé.
Lưu ý: Những mục đánh dấu (*) là những mục bắt buộc phải điền thông tin. 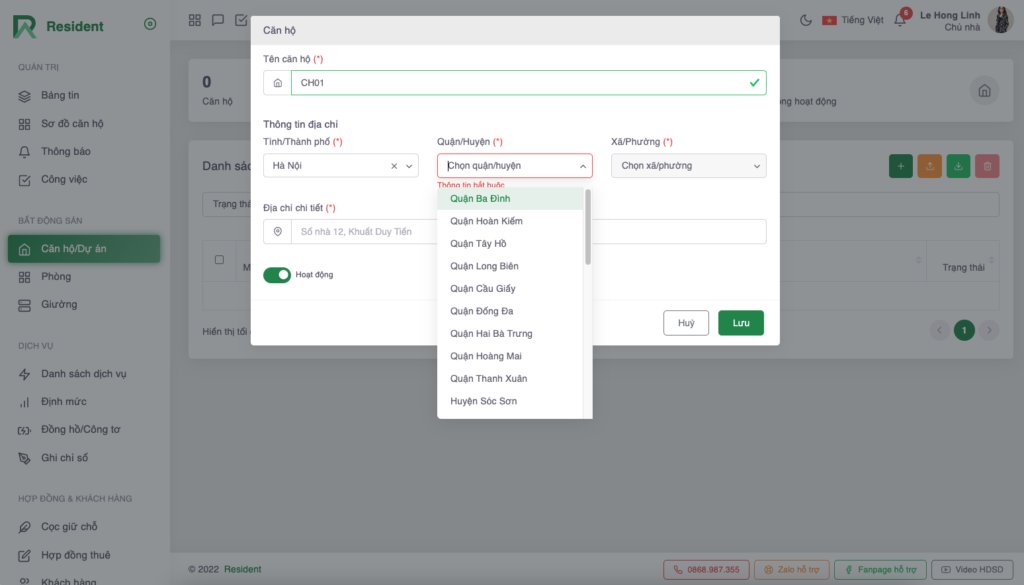 Bước 4: Chọn nút Lưu để hoàn thành thao tác Thêm căn hộ.
Bước 4: Chọn nút Lưu để hoàn thành thao tác Thêm căn hộ. 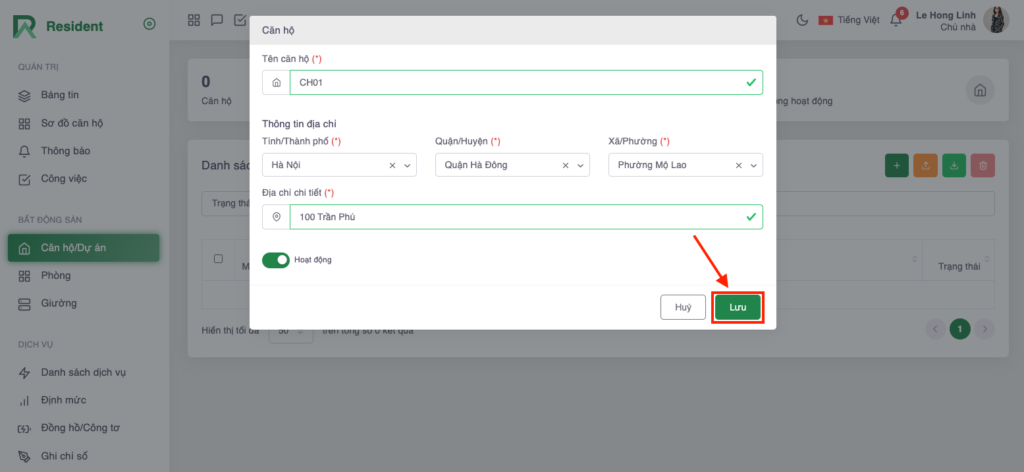 Hệ thống sẽ bắn thông báo “Dữ liệu đã được TẠO thành công” và hiển thị thông tin căn hộ tại màn Danh sách căn hộ
Hệ thống sẽ bắn thông báo “Dữ liệu đã được TẠO thành công” và hiển thị thông tin căn hộ tại màn Danh sách căn hộ 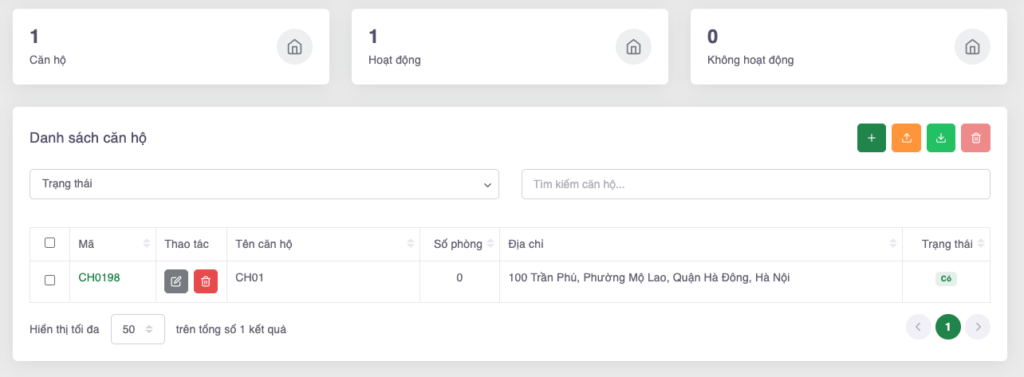 Trong trường hợp bạn cần Sửa, Xóa thông tin về Căn hộ -> Hãy chọn nút Sửa hoặc Xóa. Ngoài ra, bạn có thể thêm thông tin các căn hộ khác trong hệ thống như đã hướng dẫn.
Trong trường hợp bạn cần Sửa, Xóa thông tin về Căn hộ -> Hãy chọn nút Sửa hoặc Xóa. Ngoài ra, bạn có thể thêm thông tin các căn hộ khác trong hệ thống như đã hướng dẫn.
2. Tạo phòng
Bước 1: Chọn mục Phòng
Bước 2: Ấn nút hình dấu (+) để Thêm phòng 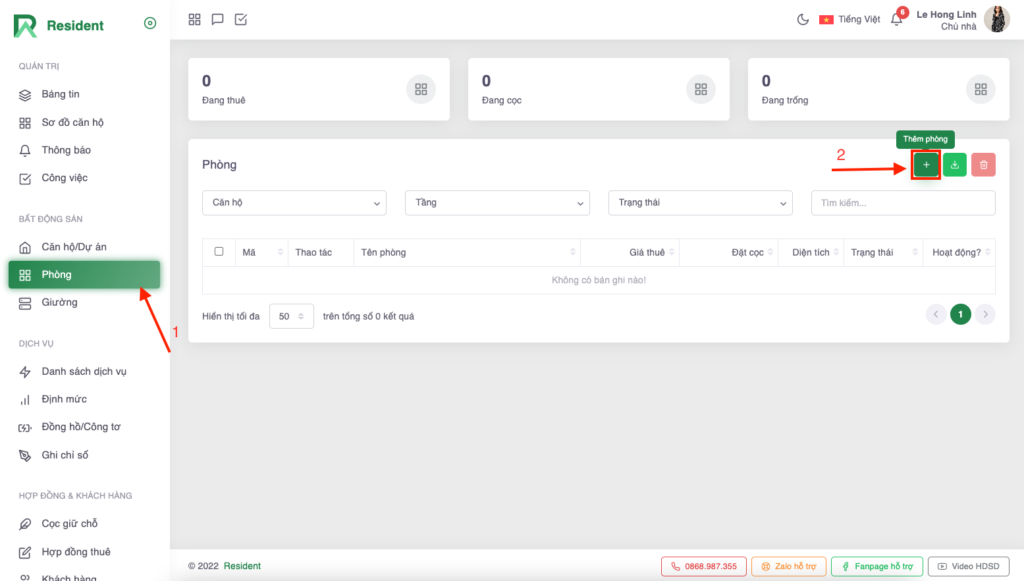 Bước 3: Lúc này màn chi tiết Thêm phòng sẽ được hiển thị. Bạn hãy điền các trường thông tin theo yêu cầu như:
Bước 3: Lúc này màn chi tiết Thêm phòng sẽ được hiển thị. Bạn hãy điền các trường thông tin theo yêu cầu như: 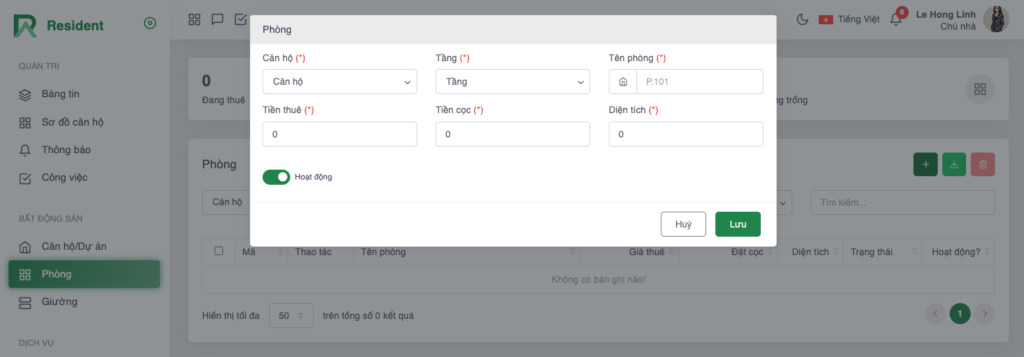
- Căn hộ: Chọn căn hộ trong danh sách có sẵn hoặc bạn có thể thêm căn hộ mới bằng cách ấn nút Thêm căn hộ
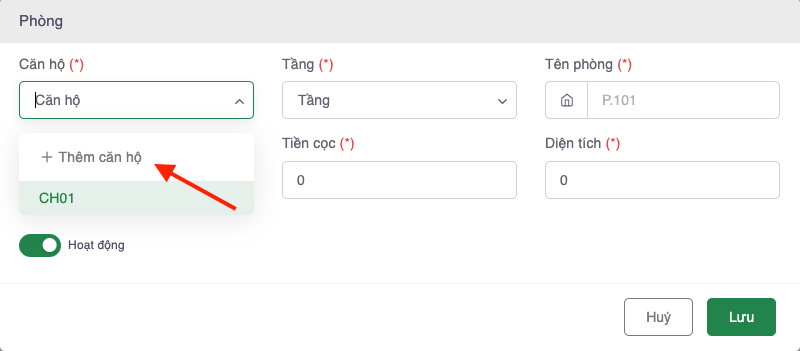
- Tầng: Chọn tầng trong danh sách có sẵn hoặc bạn co thể thêm tầng mới bằng cách ấn nút Thêm tầng
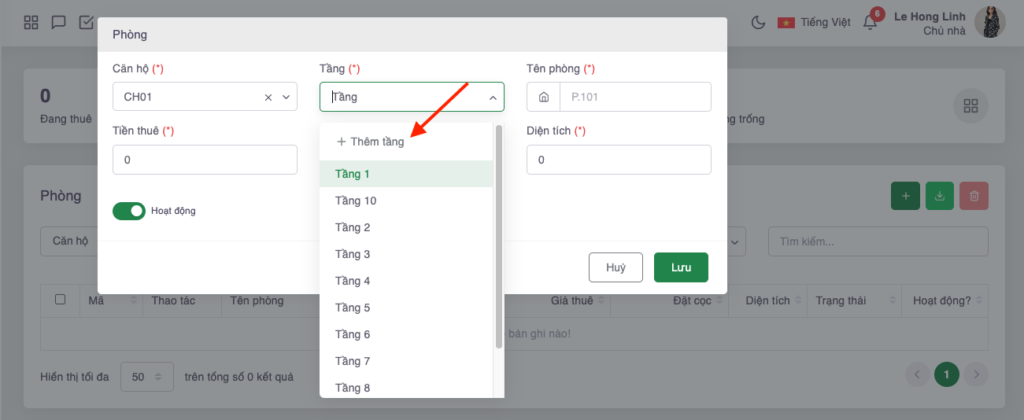
- Tên phòng
- Tiền thuê
- Tiền cọc
- Diện tích
- Tình trạng Hoạt động: Tại màn này hệ thống sẽ hiển thị mặc định nút màu xanh là Phòng đang hoạt động. Nếu phòng của bạn đang ngừng hoạt động thì hãy tắt nút này đi nhé.
Lưu ý: Những mục đánh dấu (*) là những mục bắt buộc phải điền thông tin.
Bước 4: Chọn nút Lưu để hoàn thành thao tác Thêm phòng. 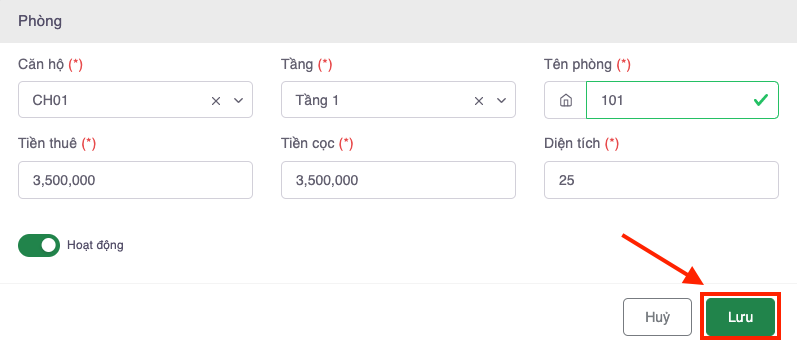 Nếu bạn tạo phòng thành công, hệ thống sẽ bắn thông báo “Dữ liệu đã được TẠO thành công” và hiển thị thông tin phòng tại màn Danh sách phòng. Trong trường hợp bạn cần Sửa, Xóa thông tin Phòng -> Hãy chọn nút Sửa hoặc Xóa. Ngoài ra, bạn có thể thêm thông tin các phòng khác trong căn hộ như đã hướng dẫn ở trên.
Nếu bạn tạo phòng thành công, hệ thống sẽ bắn thông báo “Dữ liệu đã được TẠO thành công” và hiển thị thông tin phòng tại màn Danh sách phòng. Trong trường hợp bạn cần Sửa, Xóa thông tin Phòng -> Hãy chọn nút Sửa hoặc Xóa. Ngoài ra, bạn có thể thêm thông tin các phòng khác trong căn hộ như đã hướng dẫn ở trên. 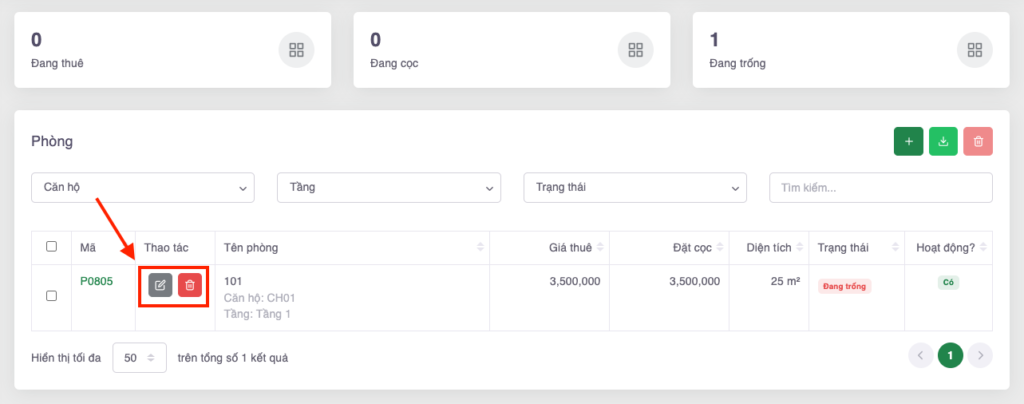
3. Tạo giường
Phần tạo thông tin Giường này áp dụng cho các mô hình Ký túc xá, Homestay, Dorm,… những mô hình có nhiều khách thuê ở trong cùng một phòng và mỗi khách thuê là một cá nhân đại diện hợp đồng riêng biệt. Để tạo thông tin Giường, bạn thực hiện các bước sau:
Bước 1: Tại màn hình chính, ấn chọn mục Giường
Bước 2: Ấn nút hình dấu (+) để Thêm giường 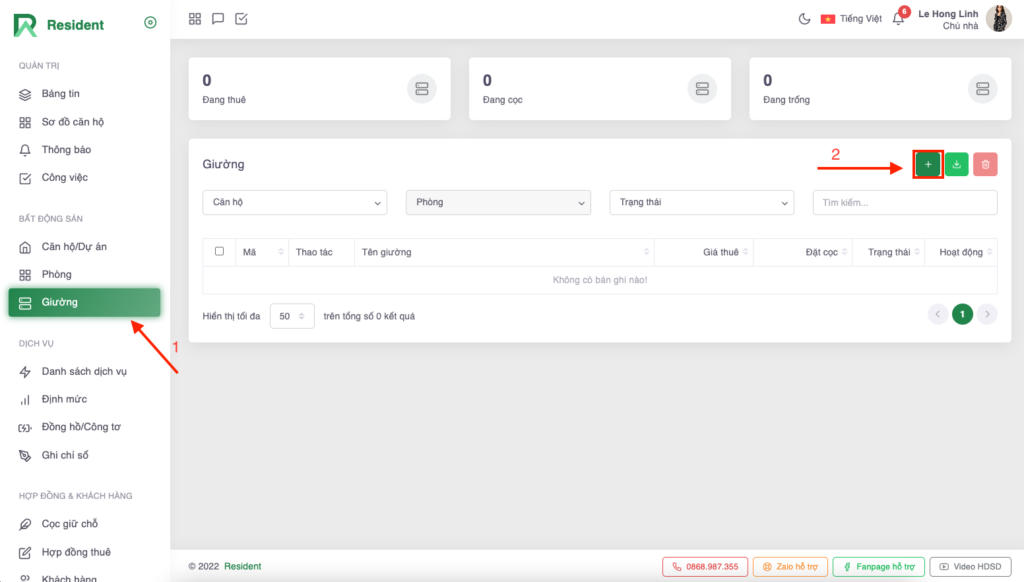 Bước 3: Lúc này màn chi tiết Thêm giường sẽ được hiển thị, bạn hãy điền các trường thông tin theo yêu cầu như:
Bước 3: Lúc này màn chi tiết Thêm giường sẽ được hiển thị, bạn hãy điền các trường thông tin theo yêu cầu như:
- Căn hộ: Chọn căn hộ trong danh sách có sẵn hoặc bạn có thể thêm căn hộ mới bằng cách ấn nút Thêm căn hộ
- Tên phòng: Chọn phòng trong danh sách có sẵn hoặc bạn có thể thêm phòng mới bằng cách ấn nút Thêm phòng
- Tiền thuê
- Tiền cọc
- Tình trạng Hoạt động: Tại màn này hệ thống sẽ hiển thị mặc định nút màu xanh là Giường đang hoạt động. Nếu giường của bạn đang ngừng hoạt động thì hãy tắt nút này đi nhé.
Lưu ý: Những mục đánh dấu (*) là những mục bắt buộc phải điền thông tin. 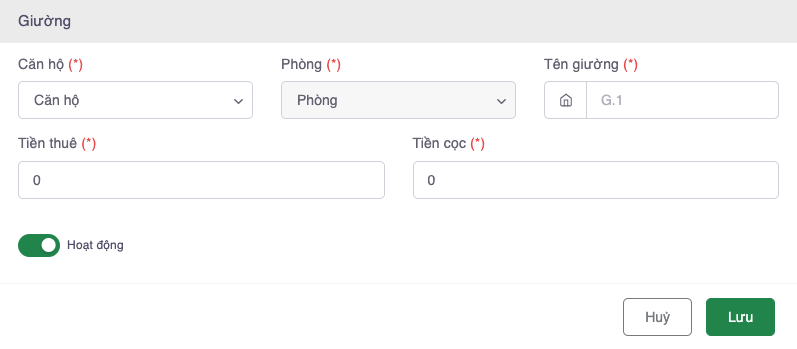 Bước 4: Cuối cùng, chọn nút Lưu để hoàn thành thao tác Thêm giường
Bước 4: Cuối cùng, chọn nút Lưu để hoàn thành thao tác Thêm giường 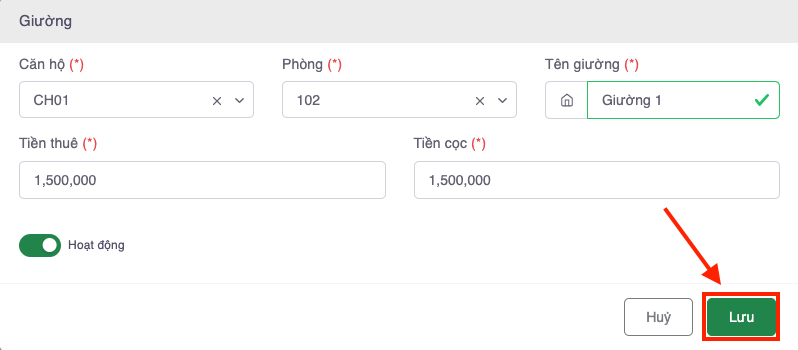 Nếu bạn tạo giường thành công, hệ thống sẽ bắn thông báo “Dữ liệu đã được TẠO thành công” và hiển thị thông tin giường tại màn Danh sách giường. Trong trường hợp bạn cần Sửa, Xóa thông tin Giường -> Hãy chọn nút Sửa hoặc Xóa. Ngoài ra, bạn có thể thêm thông tin các giường khác trong phòng bằng cách ấn nút (+) thêm giường như đã hướng dẫn ở trên.
Nếu bạn tạo giường thành công, hệ thống sẽ bắn thông báo “Dữ liệu đã được TẠO thành công” và hiển thị thông tin giường tại màn Danh sách giường. Trong trường hợp bạn cần Sửa, Xóa thông tin Giường -> Hãy chọn nút Sửa hoặc Xóa. Ngoài ra, bạn có thể thêm thông tin các giường khác trong phòng bằng cách ấn nút (+) thêm giường như đã hướng dẫn ở trên.
4. Mẹo khởi tạo dữ liệu Căn hộ, Phòng, Giường nhanh từ file dữ liệu mẫu
Đối với các đơn vị có quy mô Căn hộ/Phòng/Giường lớn thì việc tạo thông tin hàng loạt là tính năng cần thiết. Để hỗ trợ người dùng tạo dữ liệu nhanh hơn, trên thiết bị máy tính Resident đã thiết kế tính năng tạo dữ liệu nhanh từ file excel mẫu. Cụ thể:
Bước 1: Tại màn hình chính ấn chọn mục Căn hộ/Dự án
Bước 2: Ấn nút Thêm dữ liệu hình mũi tên đi lên 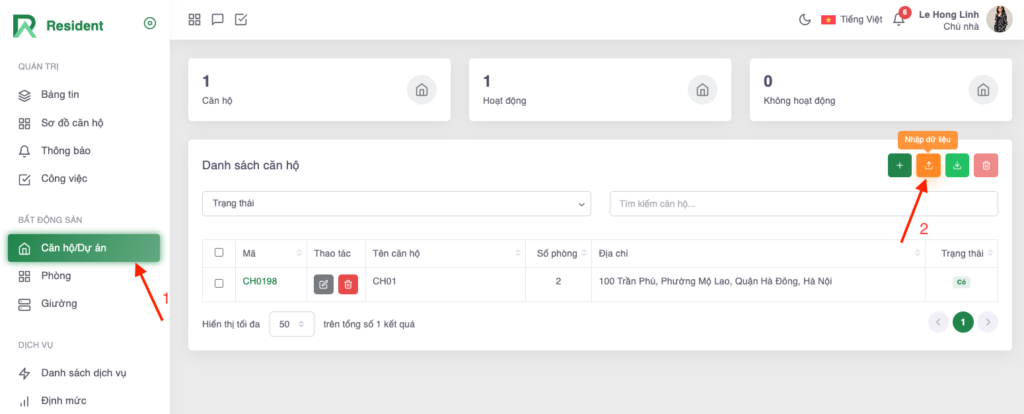 Bước 3: Tại đây hệ thống sẽ hiển thị chi tiết màn nhập dữ liệu, bạn hãy ấn vào “Tải file mẫu tại đây” để tải file mẫu xuống.
Bước 3: Tại đây hệ thống sẽ hiển thị chi tiết màn nhập dữ liệu, bạn hãy ấn vào “Tải file mẫu tại đây” để tải file mẫu xuống. 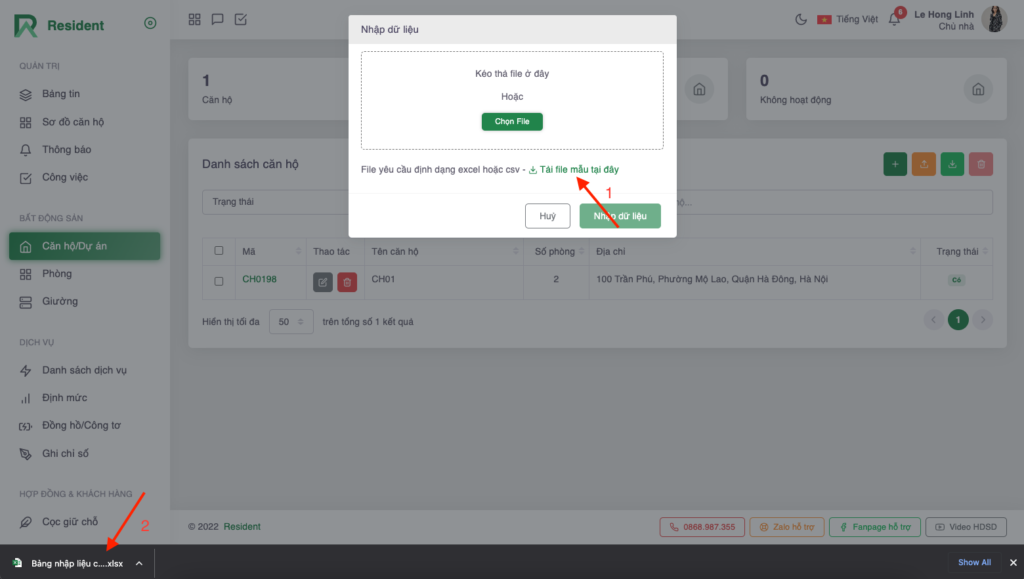 Bước 4: Mở file mẫu và điền dữ liệu căn hộ theo các trường thông tin hệ thống yêu cầu nhập. Lưu ý:
Bước 4: Mở file mẫu và điền dữ liệu căn hộ theo các trường thông tin hệ thống yêu cầu nhập. Lưu ý:
- Những mục đánh dấu (*) là những mục bắt buộc phải điền thông tin.
- Hãy xem ví dụ mẫu trước khi nhập dữ liệu để đảm bảo tính chính xác.
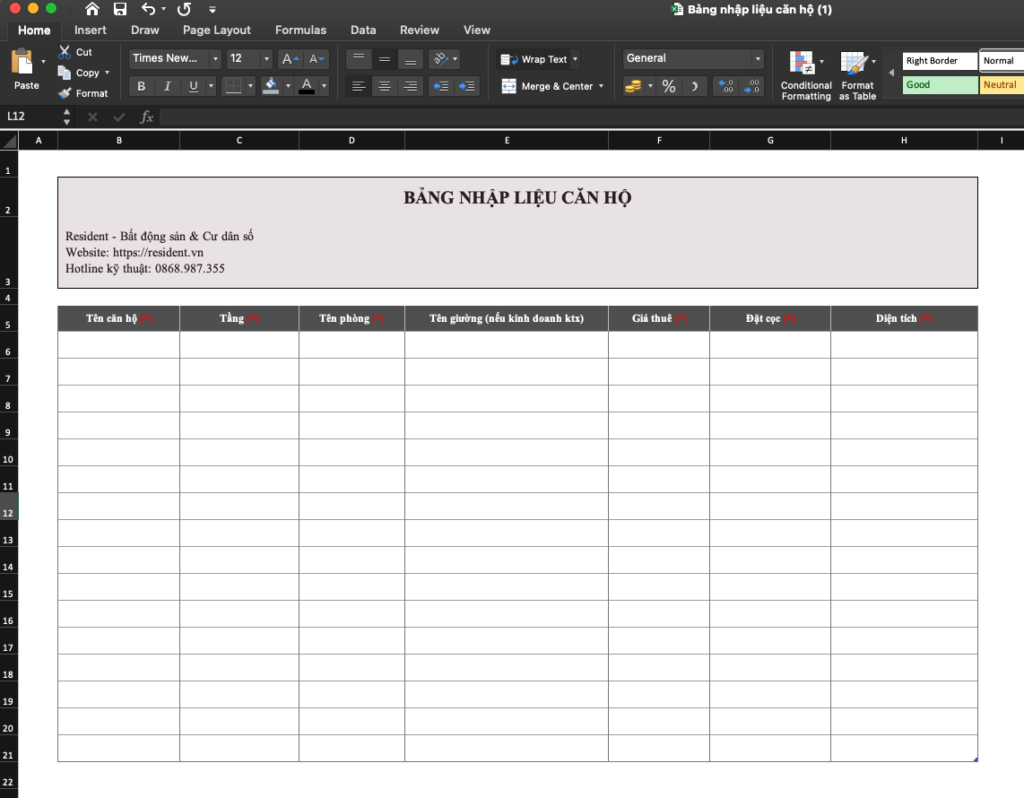 Bước 5: Đẩy file dữ liệu chứa thông tin Căn hộ, Phòng, Giường cần tạo lên hệ thống bằng cách ấn nút “Chọn file” hoặc “Kéo thả file” vào màn Chi tiết nhập dữ liệu. Sau đó ấn nút Nhập dữ liệu
Bước 5: Đẩy file dữ liệu chứa thông tin Căn hộ, Phòng, Giường cần tạo lên hệ thống bằng cách ấn nút “Chọn file” hoặc “Kéo thả file” vào màn Chi tiết nhập dữ liệu. Sau đó ấn nút Nhập dữ liệu 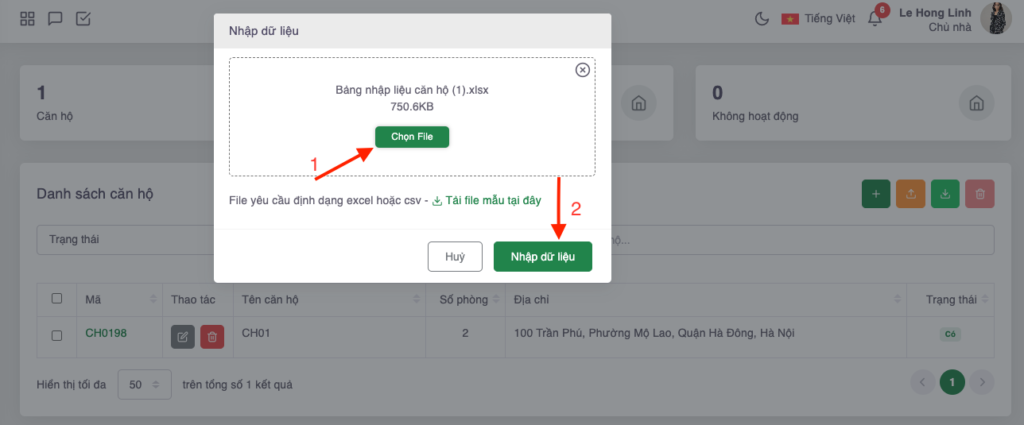 Nếu bạn nhập dữ liệu thành công, hệ thống sẽ bắn thông báo “Dữ liệu đã được TẠO thành công” và hiển thị thông tin chi tiết tại các màn Danh sách Căn hộ, Danh sách phòng và Danh sách giường. Trên đây là hướng dẫn cách tạo Căn hộ, Phòng, Giường trên phần mềm quản lý Bất động sản Resident từ thiết bị máy tính.
Nếu bạn nhập dữ liệu thành công, hệ thống sẽ bắn thông báo “Dữ liệu đã được TẠO thành công” và hiển thị thông tin chi tiết tại các màn Danh sách Căn hộ, Danh sách phòng và Danh sách giường. Trên đây là hướng dẫn cách tạo Căn hộ, Phòng, Giường trên phần mềm quản lý Bất động sản Resident từ thiết bị máy tính.
Mọi thắc mắc xin liên hệ ngay tới hotline 0355.430.074 hoặc gửi về email: Contact@resident.vn để được tư vấn và giải đáp. Chúc các bạn thành công!